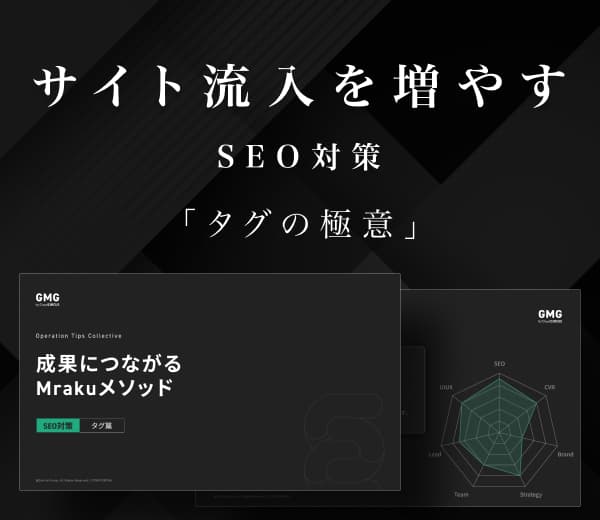LookerStudioにGoogleSheetsでまとめた数値データを同期させて、複合的な分析ができている
Googleが提供している「LookerStudio(ルッカー・スタジオ)」は、データをわかりやすく見える化することができるBIツールです。中でも優れた機能としては、さまざまな外部データソースとの接続が容易だということです。特に、同じGoogleが提供しているGoogleSheets(スプレッドシート)とは、とても相性が良く、簡単な設定をするだけですぐにデータ連携をすることができます。
中小企業のデジタルマーケティングにおいて「LookerStudio」を活用するとなるとまずはGoogleAnalytics(GA4)とのデータ同期を考えると思いますが、さらにGoogleSheets(スプレッドシート)と連携させれば、企業担当者が個別でまとめておいた「商談〜成約」などの数字などもアクセス解析データと一緒のダッシュボードで一元管理できるようになります。
業務効率化の点からも役立つツールとなるでしょう。
作業手順
LookerStudio×GoogleSheetsの連携によってでできることを知っておく
LookerStudio:https://lookerstudio.google.com/
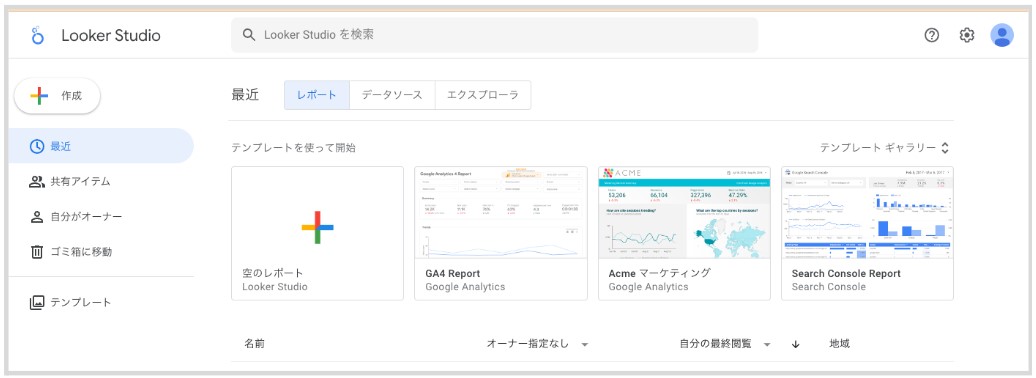
GoogleSheets(スプレッドシート)とは
GoogleSheetsはクラウドベースの「表計算ツール」であり、インターネット環境があればどこからでもリアルタイムでデータ共有・編集が可能です。一方で、同じく表計算ツールである「Excel」はデスクトップベースとなっていて機能自体は大変豊富ですが、チーム間での同時編集やアクセスの柔軟性ではGoogleSheetsのほうが優れていると言えるでしょう。また、GoogleSheetsはオンラインツールとしての強みを活かして、各種アドオン・外部APIを活用することでさまざまな拡張が可能です。
もちろんどちらのツールにも良い点はありますが、デジタルマーケティングに取り組んでいく企業担当者ならば、スピーディな運用ができるGoogleSheetsはお勧めできるツールだと思います。
LookerStudio×GoogleSheetsによるメリット
GoogleSheetsで作成した「表・リスト」などのデータを、LookerStudioにつなげることでどのようなメリットがあるのでしょうか。まず、表計算ツールだと数値データの集計はしやすいですが、グラフ・チャート図などのデータビジュアライズはそれほど得意ではありません。簡単なグラフは作成できますが、複雑なことをするのは不得手です。
また、GoogleSheetsだけで用が足りるのであれば問題ないですが、それ以外のデータ(例えば、GA4など)も一緒にチェックして相関関係を考察をしたいといった場合には、それぞれデータを分析する必要があるため、手間がかかります。
これらは、LookerStudioとGoogleSheetsを連携してしまえば、ある程度は解決できるでしょう。複数の外部データを接続して、一元集約管理することやデータをわかりやすくグラフ化するのはLookerStudioの得意分野です。ツールをまたぐ必要もないため社内へのレポート共有もしやすくなります。
- データの一元集約によって分析がしやすい
- 複合データをビジュアライズしてレポート共有できる
実際に、GoogleSheetsとデータ連携ができるように設定をやってみる
このように、中小企業の担当者にとっては色々なことができるLookerStudio。それでは、実際にGoogleSheetsとの連携をやってみましょう。なお、GoogleSheetsとの連携をするというための設定としては、まずはGoogleアカウントを保有していることが条件となります。
LoookerStudioとGoogleSheetsの連携手順
LookerStudioとGoogleSheetsへの連携は、以下の手順で進めていきましょう。
※事前に、連携するGoogleSheetsファイルを用意しておきましょう。

1.LookerStudioへのアクセス
まずは、LookerStudioにログインしてみましょう。画面が開いたら「レポート」「データソース」「エクスプローラー」の3つから「レポート」を選択します。そして、「テンプレートを使って開始」の下にある「空のレポート」を選択します。
https://lookerstudio.google.com/
2.データソースの追加
すると、「データのレポートへの追加」という画面に移りますので、ここではアイコンの中から「Googleスプレッドシート」を選択しましょう。さらに、複数のスプレッドシートがある場合には、どのシートに接続するかを表示リストの中から指定します。
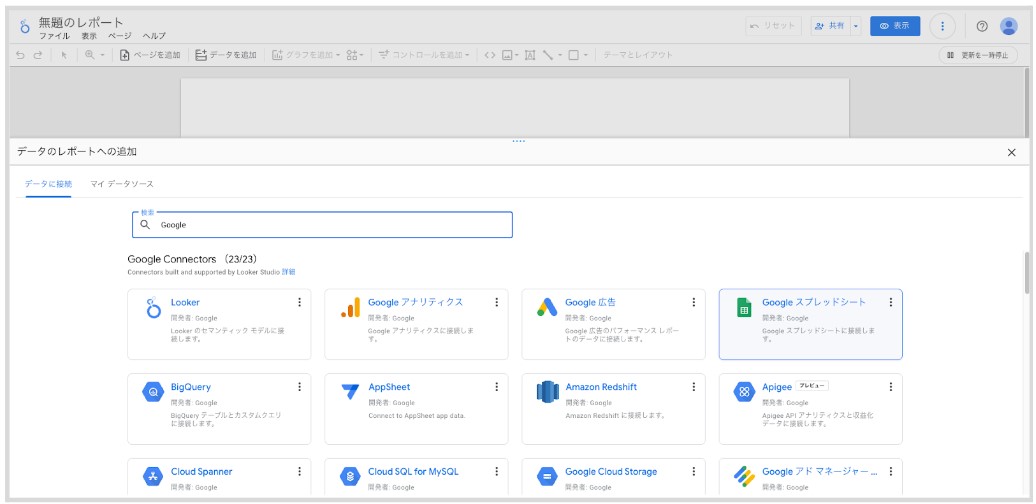
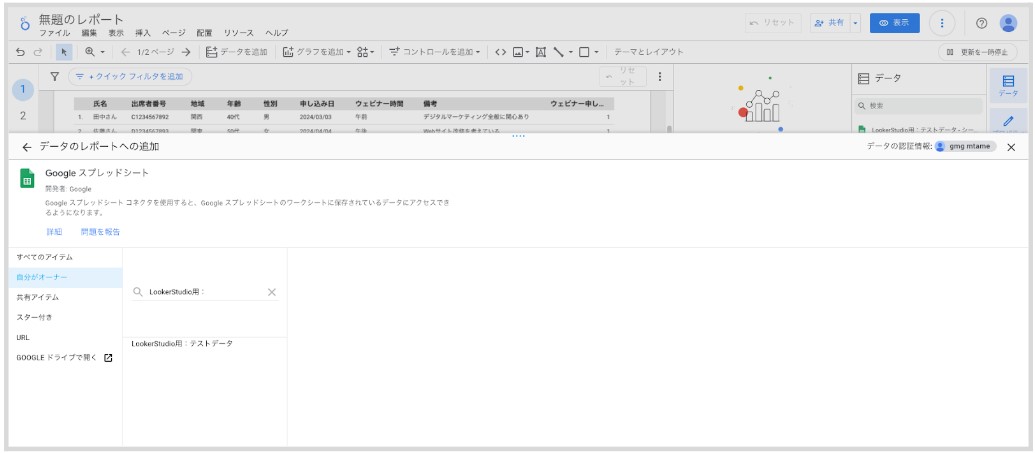
3.条件の設定
開いた画面では、なんらかの表データが表示されていると思いますが、こちらはいったん削除してください。
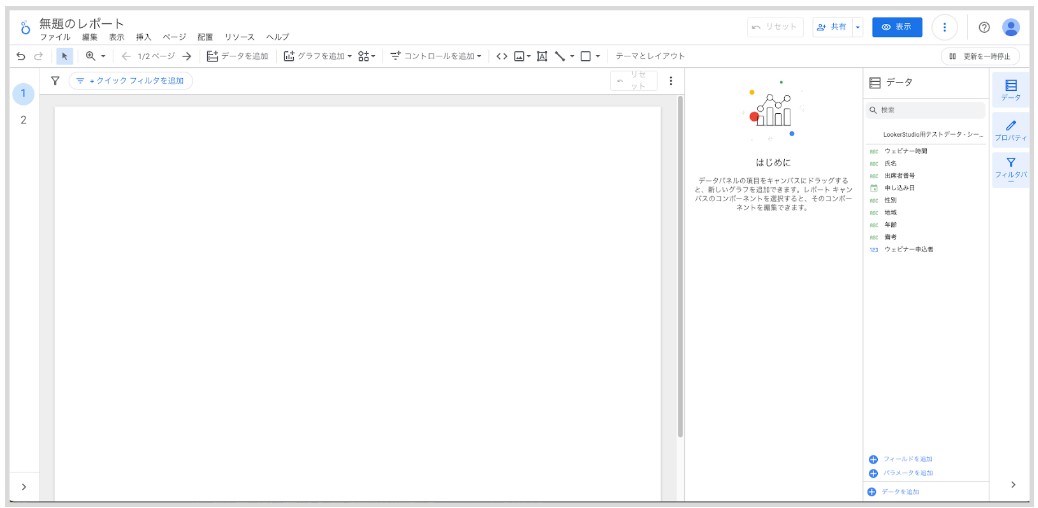
次に、右側の「データ」にある項目を左側のレポート範囲にドラッグすると、新しいグラフを追加することができます。その上で、「グラフ」のディメンションを要素をいくつか追加していくと条件が追加された「表」が出来上がっていきます。
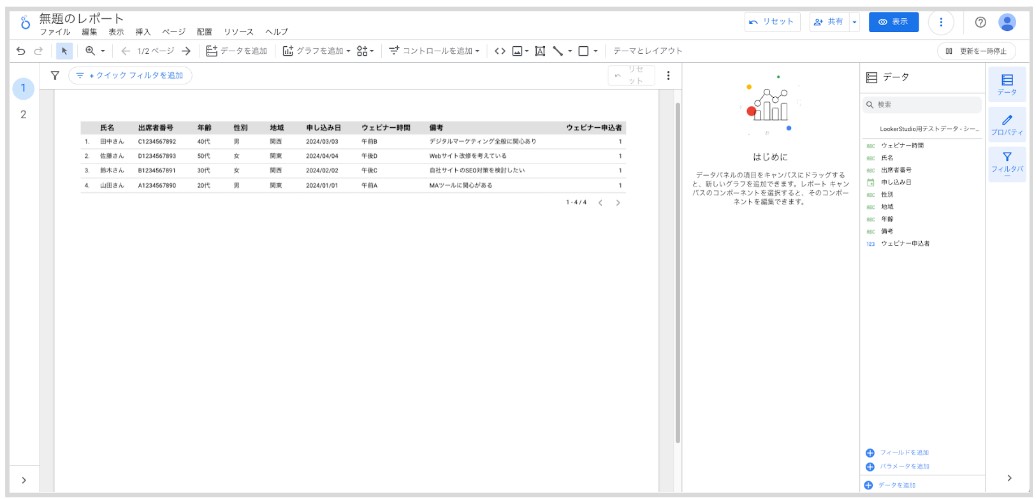
4.グラフの追加
さらに上メニューの、「グラフを追加」をクリックすれば、色々な種類のグラフをレポートに挿入することができます。追加したグラフそれぞれにも「ディメンション」「指標」を設定できるので、お好みの条件を加えてみましょう。
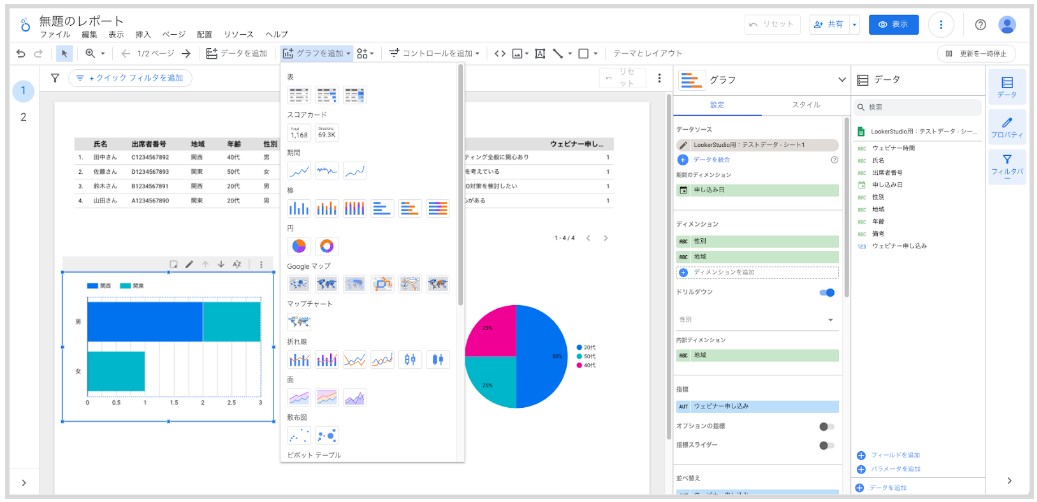
そして、作成したレポートについては、右上の「共有」をクリックして「リンクをコピー」を押せば、発行されたURLを共有することができます。
さらに、上部メニューの「データの追加」からGoogleAnalytics(GA4)などの別データソースを加えることで、データの一元集約による複合的な分析をすることも可能です。
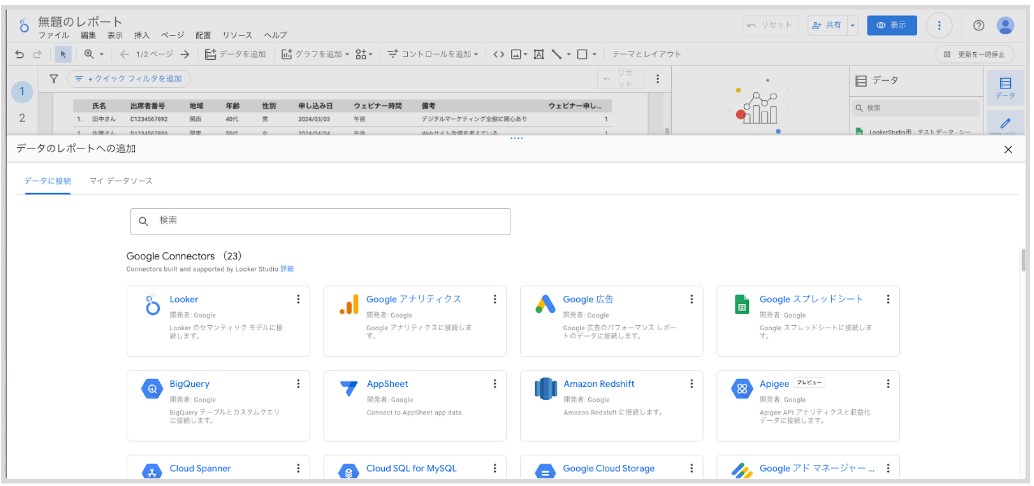
最初は、取っ付きにくいかも知れませんが操作に慣れてくると複雑なデータビジュアライズもできるようになってきますのでまずは、触ってみてください。
LookerStudioを駆使して「データドリブン」なマーケティングを始めてみる
このように、LookerStudioとGoogleSheetsをつなげることで、データ分析がスピーディになります。中小企業にとっては、これらのツールを活用することで、人的・資金的リソースの限られた中でも競争力を保ちながら持続的成長をすることができるようになります。データを最大限に使いこなして、ビジネスの可能性を広げましょう。
LookerStudioで、「データドリブン」なマーケティング活動を目指していきましょう。
まとめ
1つでも当てはまったらチェックしましょう。
- LookerStudio×GoogleSheetsの連携によってでできることを理解できた
- 実際に、GoogleSheetsとデータ連携ができるように設定することができた
- データドリブンなマーケティングを始めてみることができた