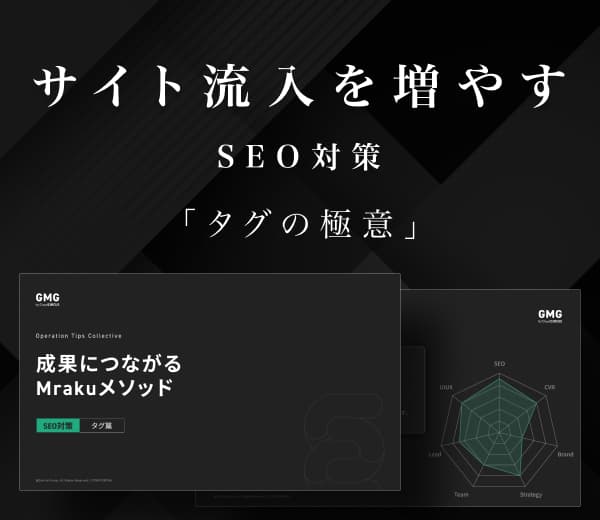それぞれのページにおいて、違和感なく「お役立ち資料(中間CV)」のCTAを設置できている
サイトに訪れる利用者にはさまざまな考えを持っている人がいます。
情報収集をしている「現場担当者」や、必要な情報だけをなるべく手軽に獲得したい「上長・決裁者」など。そういった利用者にできる限り最適な情報をスムーズに届けられる方法として、今回の施策では大見出しとなる「h1タグ」の下に中間CVとなる「お役立ち資料(ホワイトペーパー)」の導線を設置する施策を実施していきます。
作業手順
各ページの中から「お役立ち資料」が設置できそうなページをまとめる
まずはWebサイト内のどちらのページに「お役立ち資料」への導線を設置できそうか確認していきましょう。おすすめのページは下記になります。
会社情報がまとまっている資料
事例ページ事例が複数まとまっている資料
資料ダウンロード一覧ページ複数の資料が一括でダウンロードできる資料
活用例・課題解決例活用例・課題解決がまとまっている資料 (業種・用途などで区分されていれば、なお良いです。)
ポイントとしては、どのページにおいてもすべて同じ資料にしないことです。
それぞれに最適なCTA導線を作成してあげることで、「CV率」も上がりますし、何よりお客様がストレスなく必要な情報にタッチすることができます。上記のように資料がまとまっていない、という方はまずは「お役立ち資料(ホワイトペーパー)」を作成するところからはじめましょう。
「CTAボタン」のテキストを決めて作成する
次にCTAボタンのテキストについてです。
CTAのテキストは具体的なアクション内容にする方がCV率は高いです。
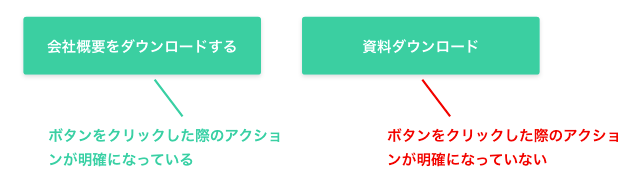
「「CTAボタン」のテキストを決めて作成する」であげた内容をそれぞれCTAボタンのテキストにした場合は、
会社概要をダウンロードする
事例ページ事例集をダウンロードする
資料ダウンロード一覧ページ資料をまとめてダウンロードする
活用例・課題解決例活用例or課題解決例をまとめてダウンロードする
一概に上記テキストが絶対の正解ではありませんので、上記を元にカスタマイズしてみてください。ボタンの色味については目立つ色(緑や黄色・オレンジ)が望ましいです。
ダウンロードさせるための「お役立ち資料(ホワイトペーパー)」を用意できた、ボタンのイメージもできたということであれば、最後に実際に設置していきましょう。
まとめ
1つでも当てはまったらチェックしましょう。
- 「お役立ち資料」を設置できそうなページをまとめることができた
- 「CTAボタン」のテキストを決めて作成することができた
月間のお問い合せを
「10件、20件、それ以上」増やせます
せっかくあるWebサイトを、マーケティングの魔法で活用しませんか?
弊社では
「月に3社様限定」
で、
専門コンサルタント(経験10年以上)による無料診断を行っております。
たった1時間で「競合に勝つ方法がわかった!」
そう思っていただける会にしたいと考えております。
今よりもっと、お問合せを増やしましょう!!